Prerequisites
Monitoring Probe
Hardware
For Hardware requirements, please follow the instructions on Paessler's requirements for the PRTG Network Monitor.
Software
General
Scansor needs an installation of PRTG Network Monitor by Paessler. If you don’t have PRTG Network Monitor installed yet, you will be prompted to do so during the installation process. Please note that we can only provide a trial version of PRTG. If you want to have a licensed full version of PRTG, please contact our Sales Team. We are happy to offer you the PRTG license and the SAP sensors with our end-to-end service.
Supported OS
Since Scansor is based on the PRTG installation the same OS requirements also count for Scansor. At least Windows 2016 R2 or higher are supported as operating system.
SAP .NET Connector 3.0
Please install SAP .NET Connector 3.0 for .NET 4.0 as 64-bit version before you install Scansor.
Please make sure that you choose the 64-bit version compiled with .NET Framework 4.0.
It’s important that you install the SAP .NET Connector with the option «Install the assemblies to GAC»!.
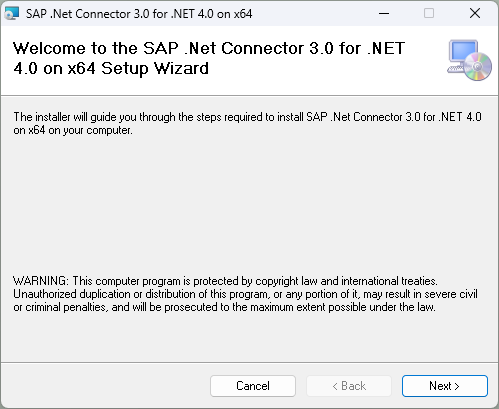
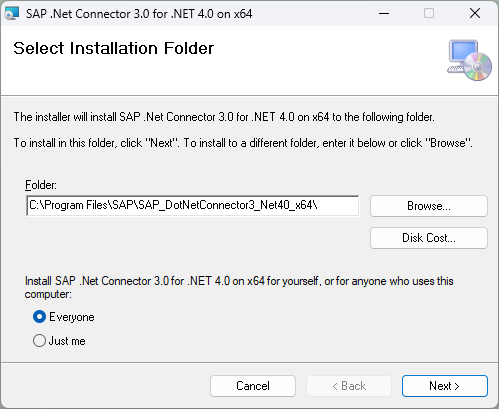
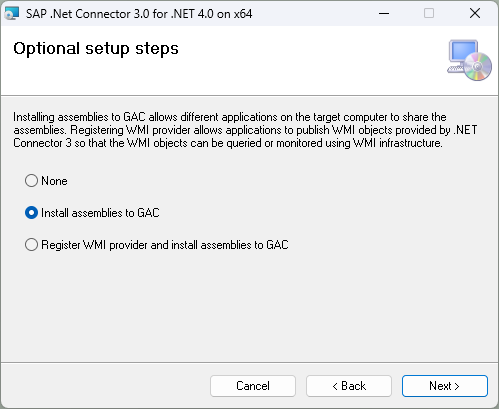
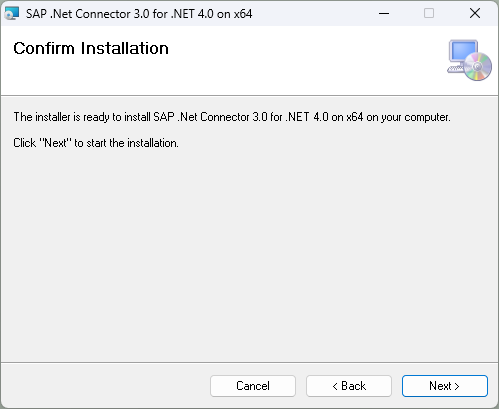
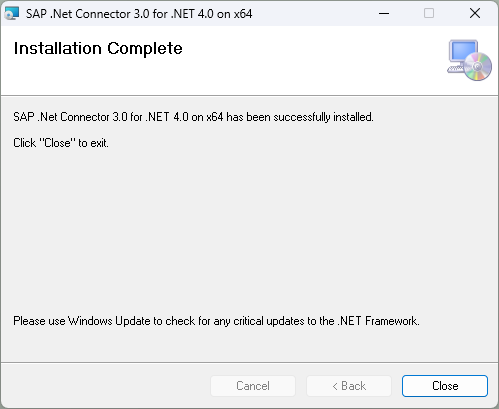
Database ODBC Drivers
The communication between Scansor and the different databases is established by using ODBC. Thus the appropriate drivers need to be installed before using the database sensors. The nessessary client libraries to connect Oracle databases and Microsoft SQL Servers are installed with Scansor. The installation of the ODBC drivers of the remaining databases is described in the following steps.
Please install all drivers as 64-bit version except the one for DB2 which is still needed as 32-bit.
You only need to install the ODBC drivers for the databases you want to monitor. If you want to add monitoring for other databases later, you can also install the depending drivers later.
Verify the successful installation of an ODBC driver by checking the «Drivers» tab in the Windows integrated ODBC Data Sources Tool (x64).
- SAP HANA
- Oracle
- Adaptive Server Enterprise (ASE)
- Microsoft SQL Server
- SAP MaxDB
- IBM DB2
To connect to SAP HANA Database, you need to install the official SAP HANA Client provided by SAP. It’s recommended to use the latest version. Otherwise the HANA Monitor sensor may come up with errors.
Extract the downloaded hanaclient-<version>-windows-x64.zip and start the hdbsetup.exe.
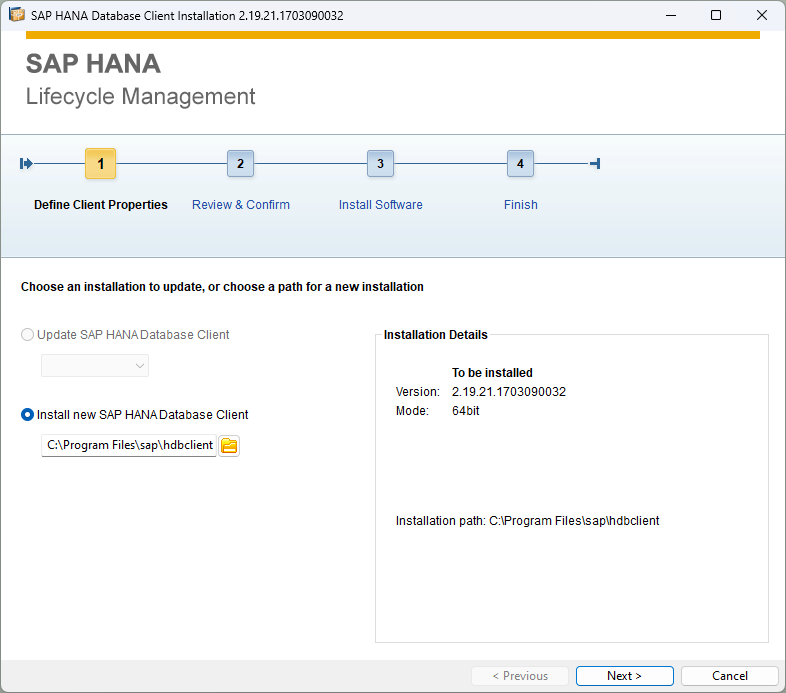
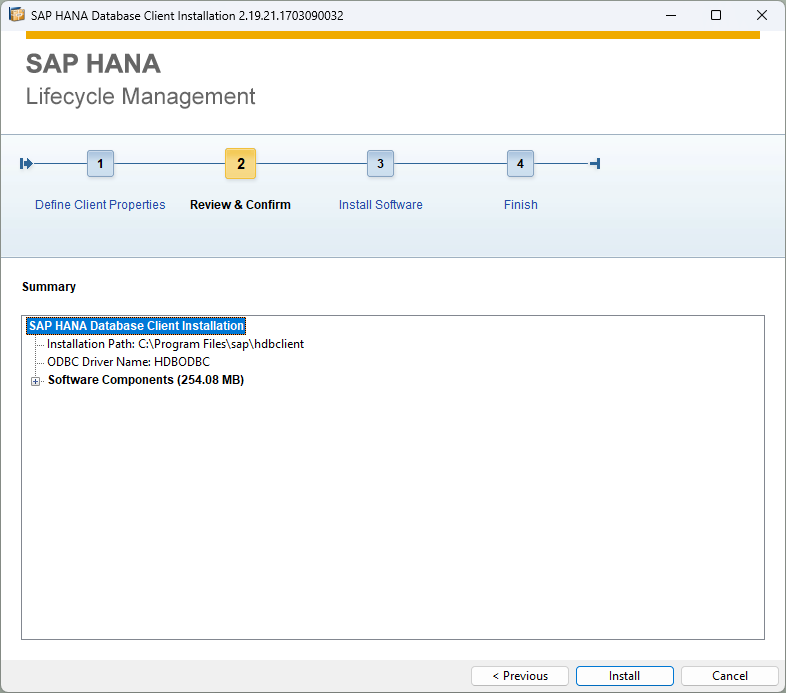
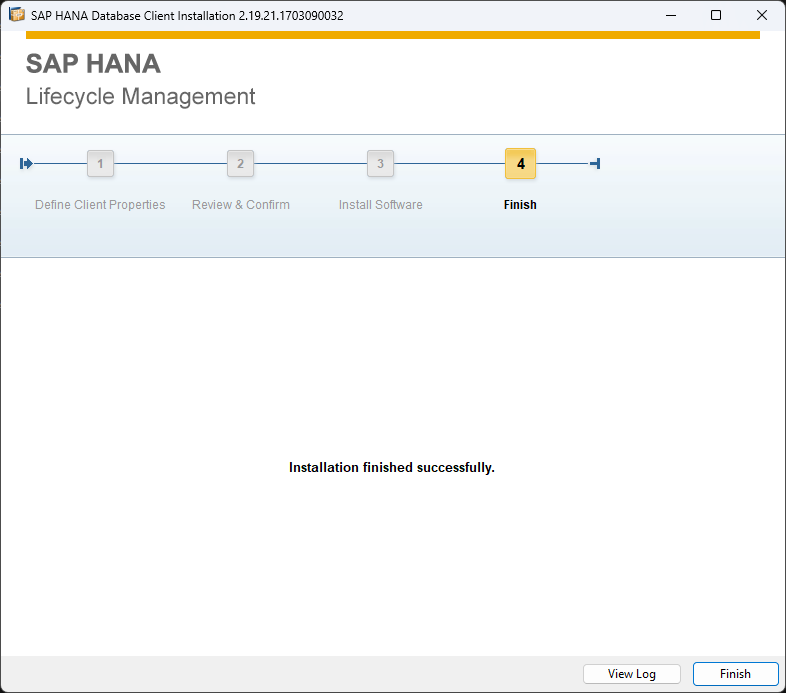
The Oracle client library is already delivered with the Scansor installation and the Oracle Monitor is able to connect to the database without installing additional tools or drivers.
Use the official SAP Adaptive Server Enterprise ODBC driver for the Sybase Monitor.
Go to Trials and Downloads and search for Adaptive Aerver Enterprise 16. Choose SDK for Adaptive Aerver Enterprise - Windows on x64 64bit from the list and download the package.
Unzip the downloaded winx64164005.ZIP and start setup.exe.
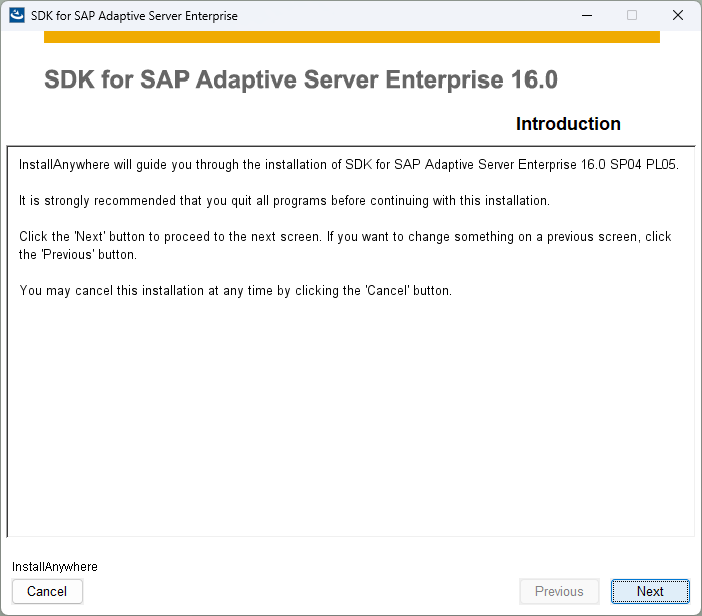
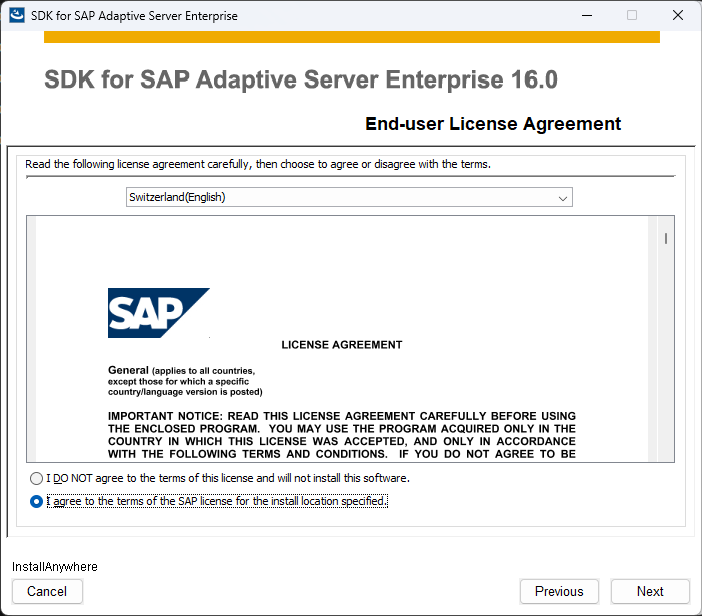
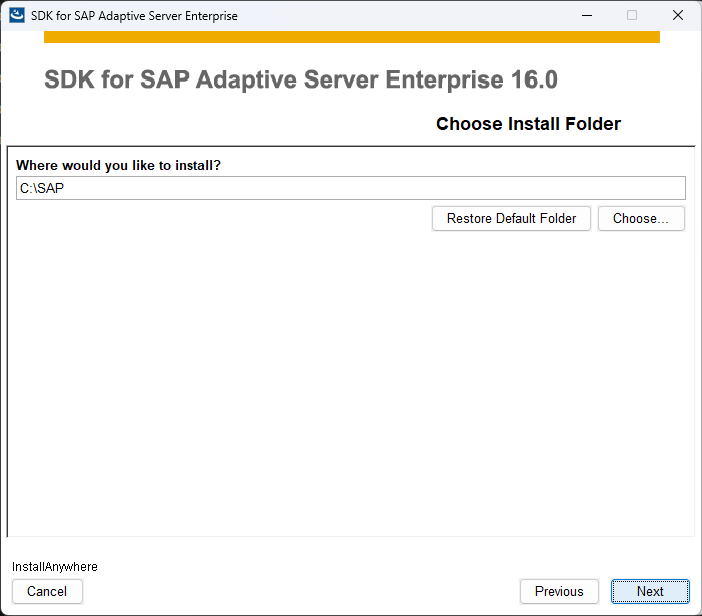
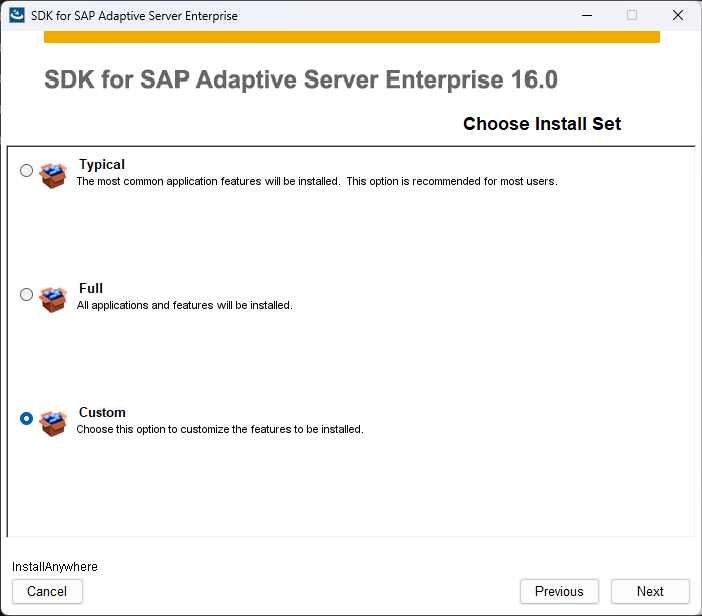

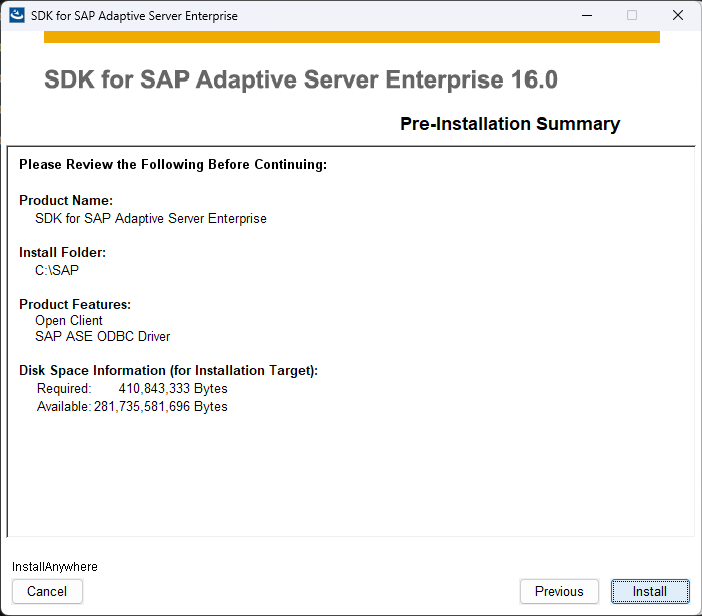
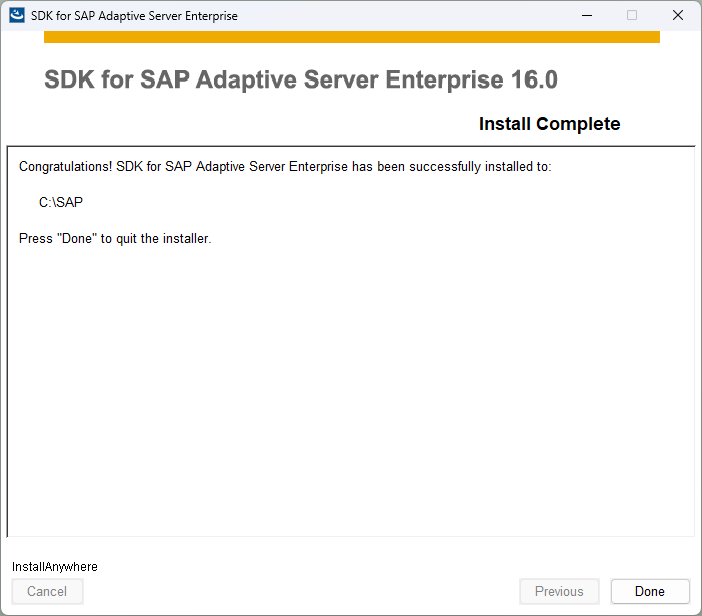
The MS SQL client library is already delivered with the .NET Framework installation and the MSSQL Monitor should be able to connect to the database without installing additional tools or drivers.
To establish a connection to a MaxDB database, you need to install the MaxDB ODBC driver package. With your S-User you can find the required package in the SAP Softwarecenter.
Navigate to Databases > Database and Database Patches > SAP MaxDB > Database Patches > MaxDB 64-Bit > MaxDB 7.9 64-Bit and download the latest SAP Application Runtime SAR package for Windows on x64 64BIT.
You also need to download SAPCAR.EXE to unpack the .SAR file.
Use the command
SAPCAR.EXE -xvf MAXDBART79*.SAR
to extract the SAR archive.
Run the SDBSETUP.exe file in the extracted folder to start the installation.
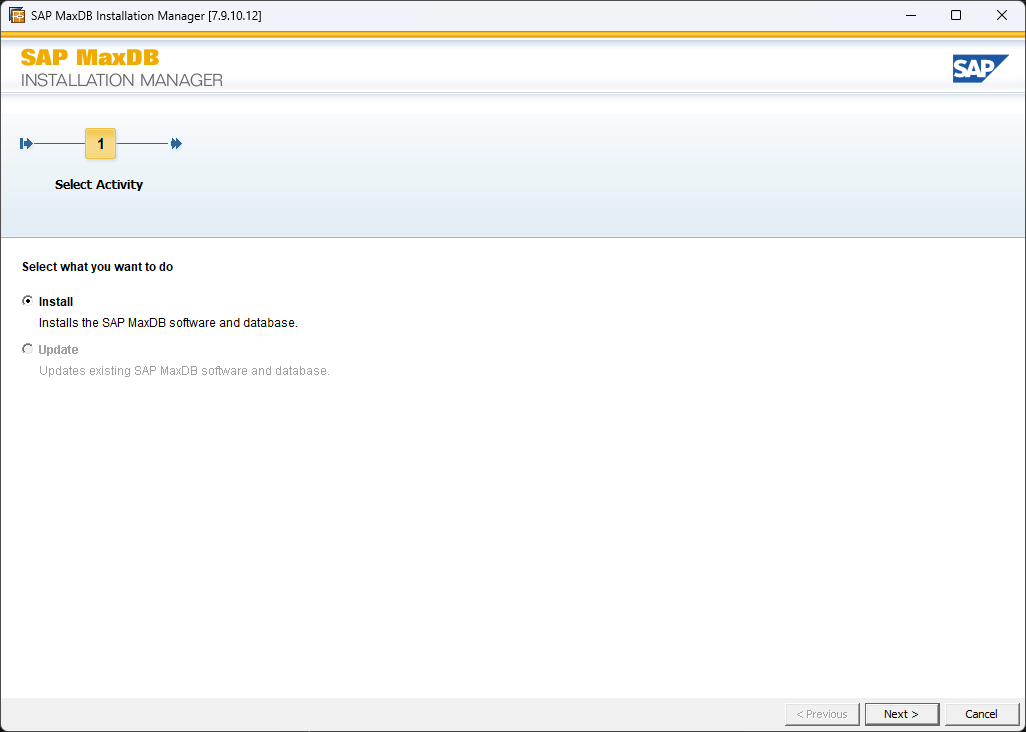
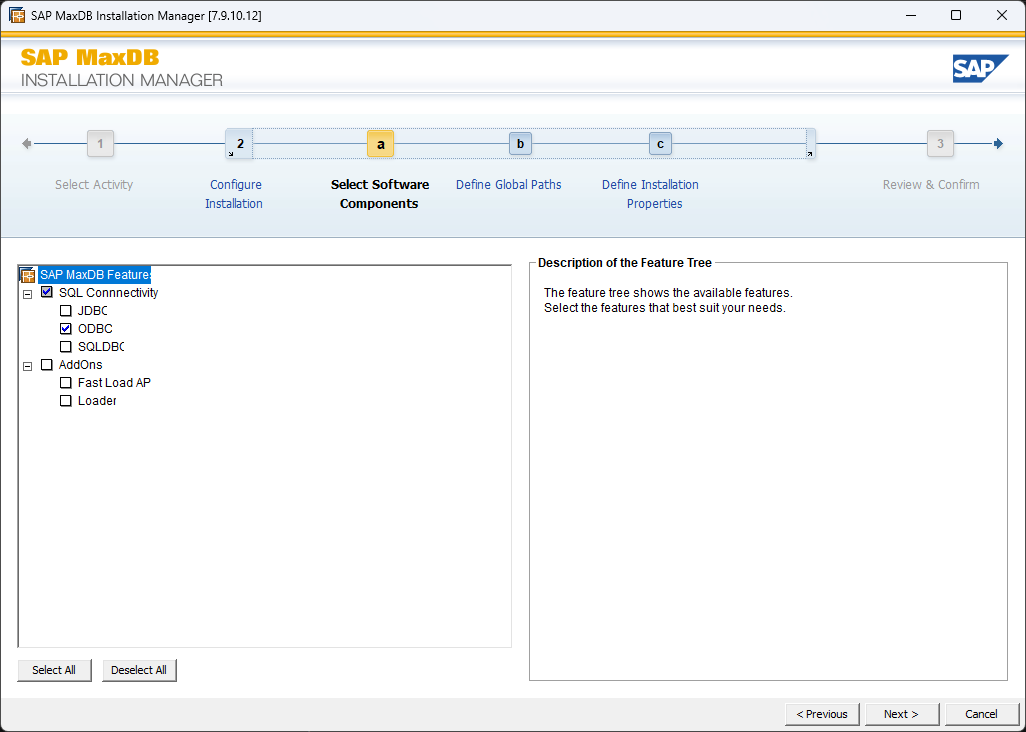
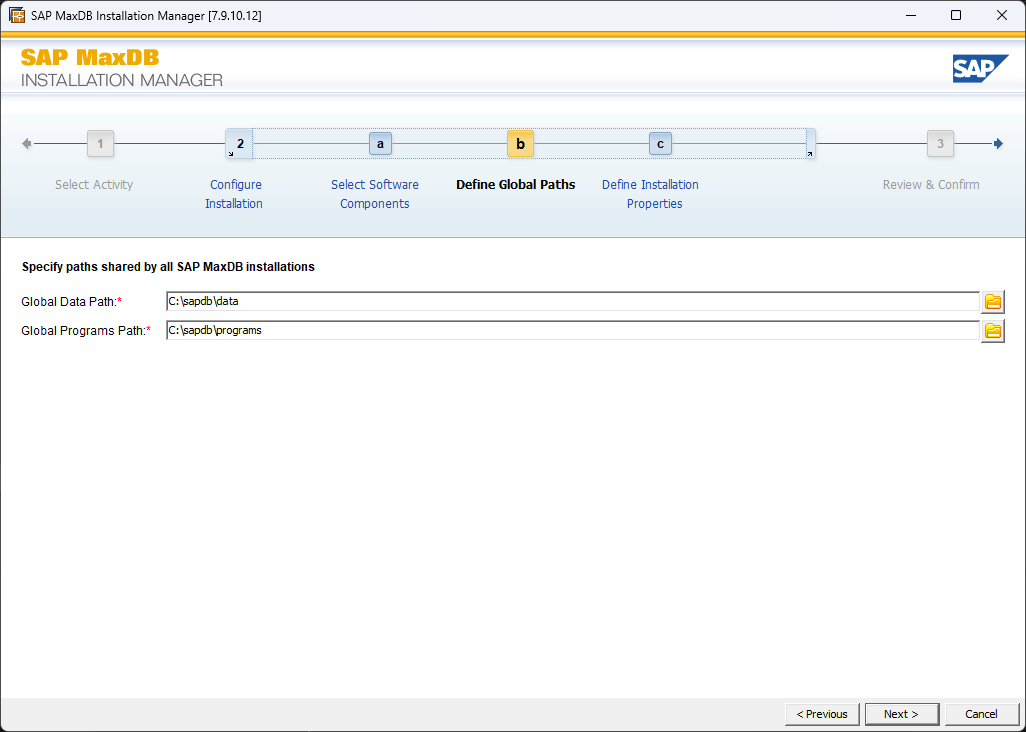
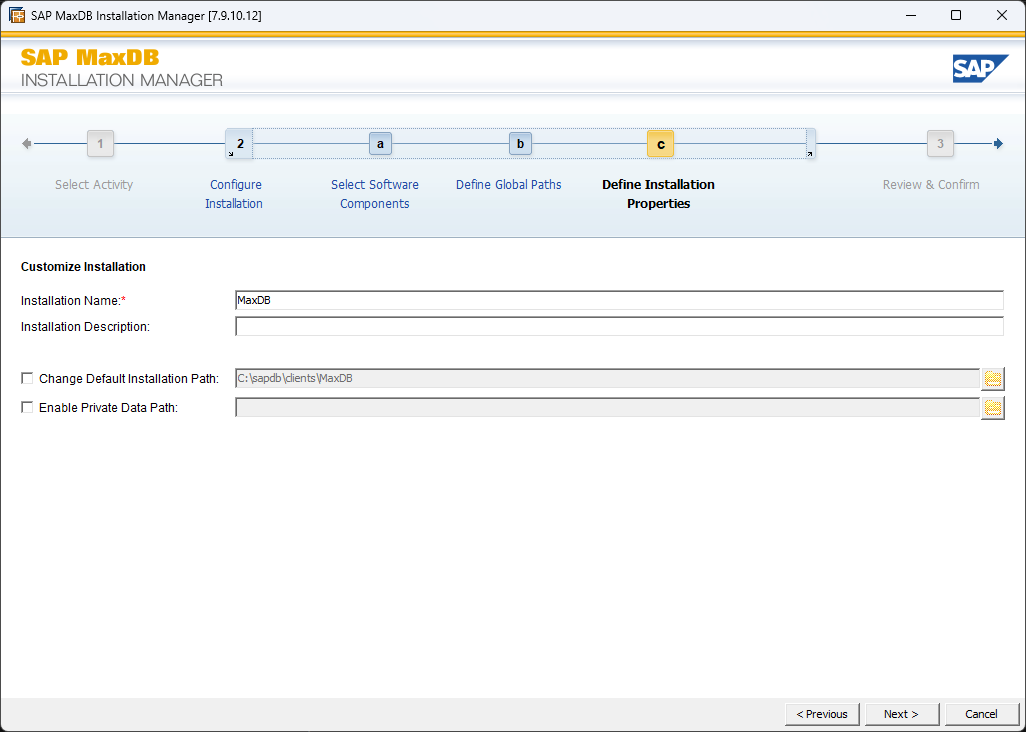
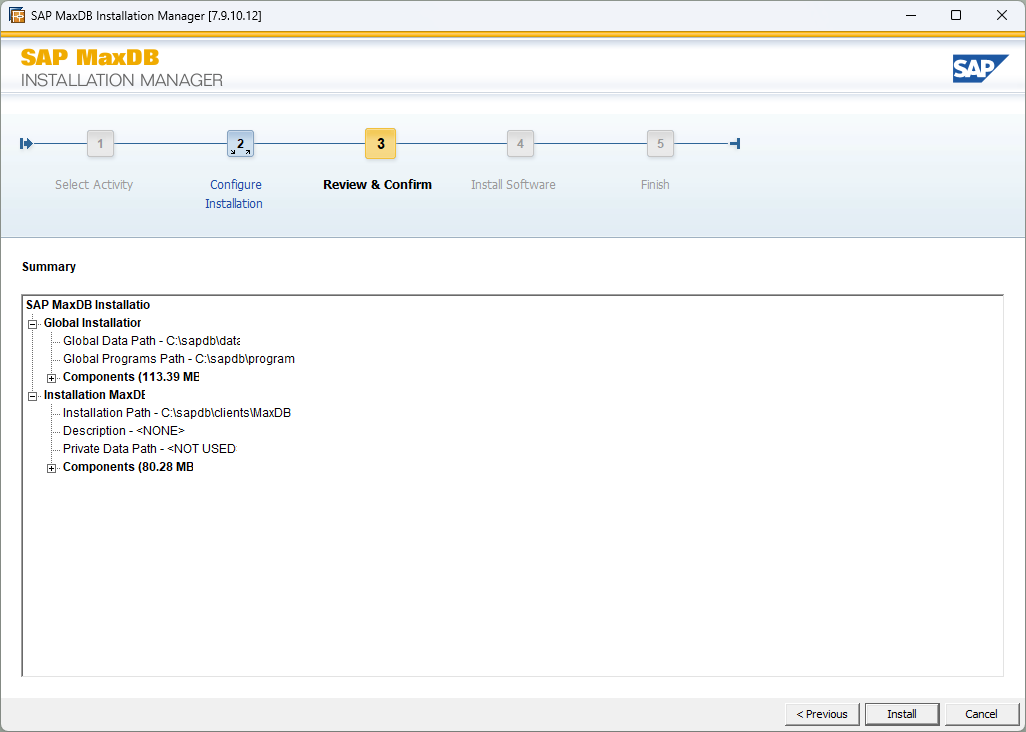
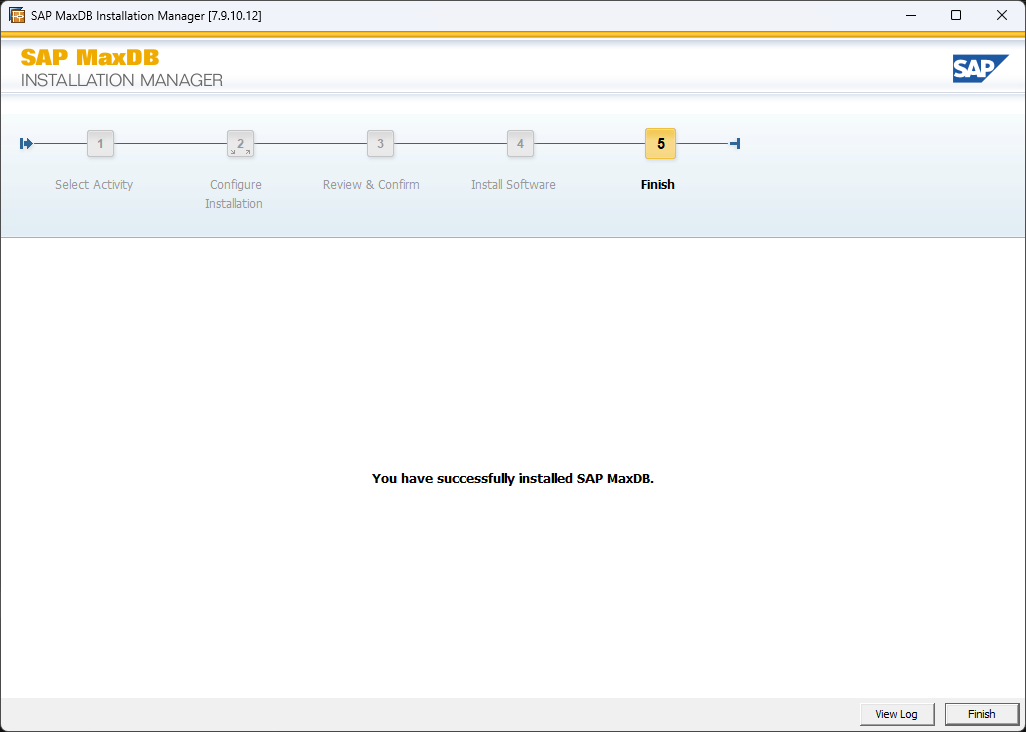
Please contact our support to get help with DB2 ODBC drivers.
Monitored Systems
To connect to the monitored systems some preparation steps might be required. It is important that the systems are reachable from the PRTG probe server. Please ensure that the required ports are open in case a firewall is in place. You can test it by using the following command on the PRTG Probe server:
telnet <host> <port>
Otherwise get in contact with your network team if the ports are not open.
Depending on the used sensor you need to specify some logon credentials in the Scansor Profiler UI. If you don’t want to use the existing admin accounts we recommend to create dedicated monitoring accounts with less privileges.
In the following chapters you'll find more information about what needs to be done for each of the monitored system types.
Please also refer to the detailed documentation of each sensor or contact our support for further information.
SAP S/4HANA or AS ABAP
To use the Scansor sensors for S/4HANA (on premise) or ABAP systems you can either use an existing user in the appropriate client or you create a specific monitoring user with only the most necessary authorization. For that a predefined ABAP role Z_MONI_ROLLE.SAP is already part of the Scansor package and can be uploaded to your ABAP system by using the transaction PFCG. Afterwards the role can be assigned to a monitoring user of type System.
Databases
To be able to monitor the different databases some parameters have to be set in the Scansor Profiler accordingly. E.g. the database name, the database port or the account details of the database user are required. The following chapters describe how dedicated monitoring users can be created. More information can also be found in the specific sensor documentation of each database type.
- SAP HANA
- SAP HANA SDI
- Oracle
- ASE
- Microsoft SQL Server
- SAP MaxDB
- IBM DB2
To monitor a SAP HANA database you can either use an existing database user (e.g. SYSTEM) or use a dedicated monitoring user with less privileges. To create a monitoring user (e.g. SCANSOR) connect to your HANA database and execute the following commands (e.g. open the SQL Console in the HANA Studio):
CREATE USER SCANSOR PASSWORD <password> NO FORCE_FIRST_PASSWORD_CHANGE;
GRANT MONITORING TO SCANSOR;
ALTER USER SCANSOR DISABLE PASSWORD LIFETIME;
To create a database user to monitor an Oracle database please connect to your database (e.g. starting sqlplus with <sid>adm user):
CREATE USER SCANSOR IDENTIFIED BY "<password>";
GRANT CONNECT to SCANSOR;
GRANT SELECT on dba_tablespace_usage_metrics to SCANSOR;
GRANT SELECT on dba_tablespaces to SCANSOR;
GRANT SELECT on dba_data_files to SCANSOR;
GRANT SELECT on dba_free_space to SCANSOR;
GRANT SELECT on V_$DATAGUARD_CONFIG to SCANSOR;
GRANT SELECT on V_$DATABASE to SCANSOR;
GRANT SELECT on V_$DATAGUARD_STATUS to SCANSOR;
GRANT SELECT on V_$ARCHIVE_DEST_STATUS to SCANSOR;
GRANT SELECT on <schema>.SDBAH to SCANSOR;
ALTER USER SCANSOR PROFILE SAPUPROF;
If you do not know the SAP schema you can check that with the following query (only possible for databases of ABAP systems):
select owner from dba_tables where table_name = 'SDBAH';
In an ASE database you can also create a dedicated monitoring user instead of using the existing admin users. Therefore you need to connect to the master database with the sapsso user and the service name. You can e.g. use isql for that. The service name you find e.g. in the sql.ini.
isql -Dmaster -Usapsso -S<Servicename> -X
Now you can create the user (e.g. scansor):
create login scansor with password <password>
go
sp_adduser scansor
go
grant role mon_role to scansor
grant manage dump configuration to scansor
grant MAP EXTERNAL FILE to scansor
go
Repeat the following steps for each database (model, SID, sybmgmtdb, saptools, sybsecurity)
use <db_name>
go
sp_adduser scansor
go
To create your own database monitoring user open the SQL Server Management Studio and follow the steps below:

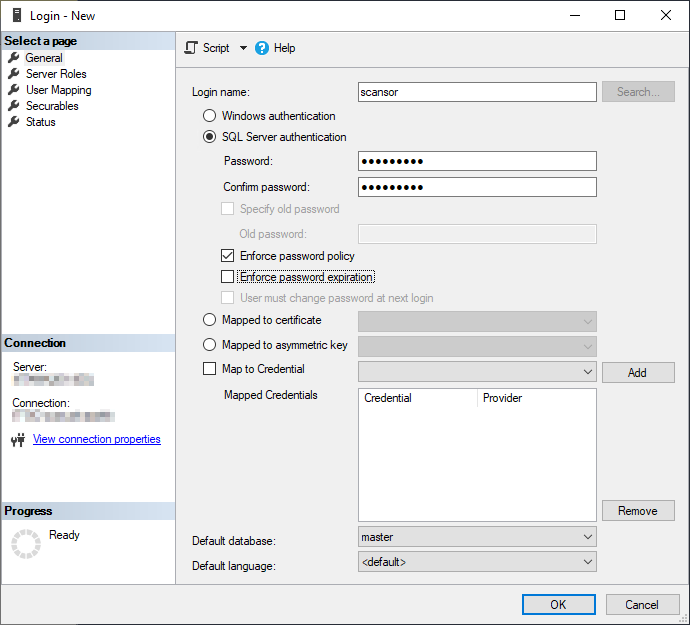
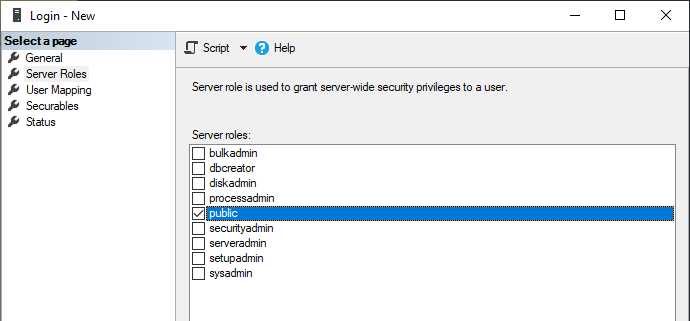
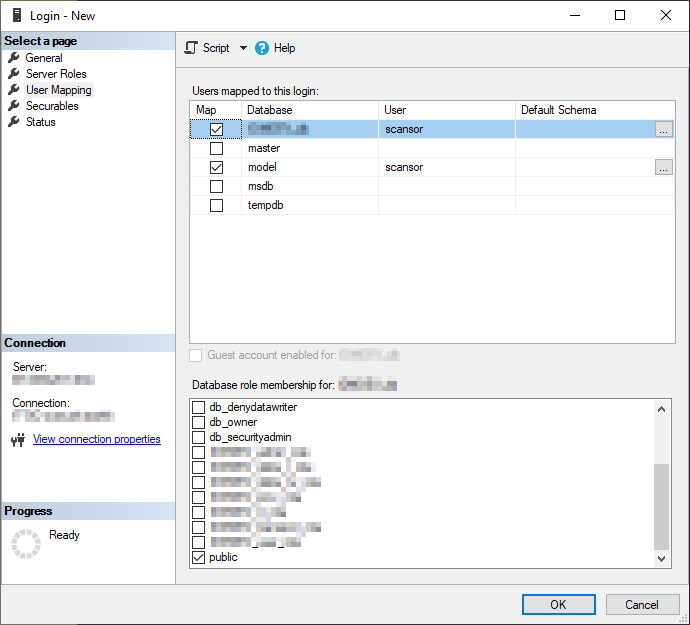
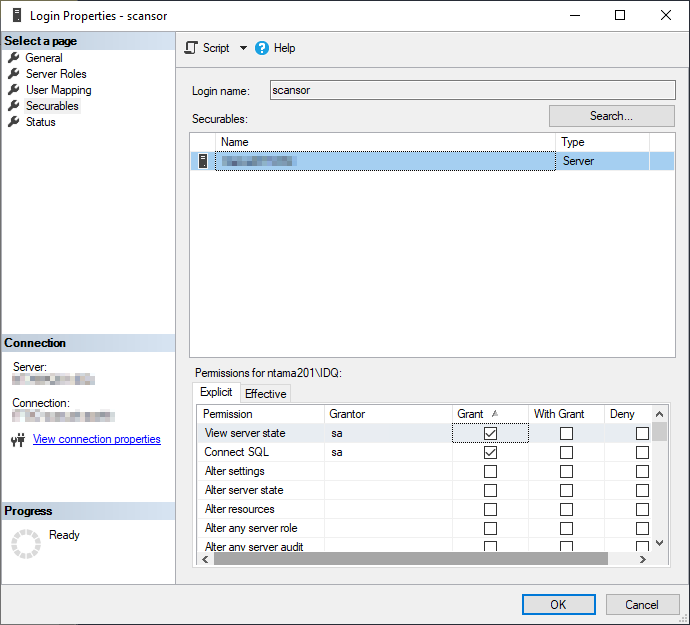
Connect to the database system (e.g. with <sid>adm) and use the dbmcli and sqlcli to create the monitoring user (e.g. scansor) with the following commands:
dbmcli -U w user_create scansor,<password>
dbmcli -U w user_put scansor SERVERRIGHTS=+DBInfoRead
sqlcli -U w create user scansor identified by <password>
The passwords for dba user (dbmcli) and sql user (sqlcli) need to be identical.
In case the last command fails please try to use the following:
sqlcli -U w create user scansor password <password>
To monitor the DB2 database the use of superdba is recommended.
Operating system User
For some SAP sensors an OS user is needed to retrieve the necessary information. In each sensor documentation you'll find all required parameters that need to be configured. The following list of sensors is only an abstract of sensors which need at least an OS authentication.
- SAP System Monitor
- SAP Enqueue Monitor
- SAP Syslog Monitor
- SAP Certificate Monitor
- SAP J2EE Monitor
- SAP Freespace Monitor
For quick and simple configuration you can use the <sid>adm user. To create and authorize a dedicated monitoring user, please refer to the following SAP note:
To execute the SAP Certificate Monitor the user needs more permissions to also execute OSExecute commands (like e.g. the <sid>adm user).