Install Scansor
Make sure that you have completely read and executed the Prerequisites steps!
Download the installation package
Go to Scansor.com and download the installation package. You can install the 30 days trial for free and later switch to full version without installing again or update. You just have to obtain a valid license key for the full version.
Run the installer
Extract the Scansor_<version>.zip package and run the Scansor_Installer_x64_<version>.msi.
The installation currently only supports the C: drive. In case you have installed PRTG on another drive like D: you will need to copy all files from C:\Program Files (x86)\PRTG Network Monitor\Custom Sensors\EXEXML into your PRTG installation folder D:\Program Files (x86)\PRTG Network Monitor\Custom Sensors\EXEXML.
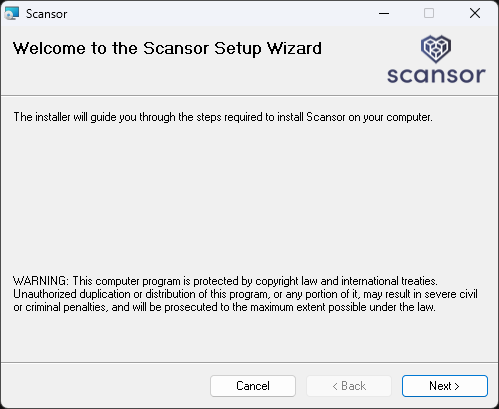
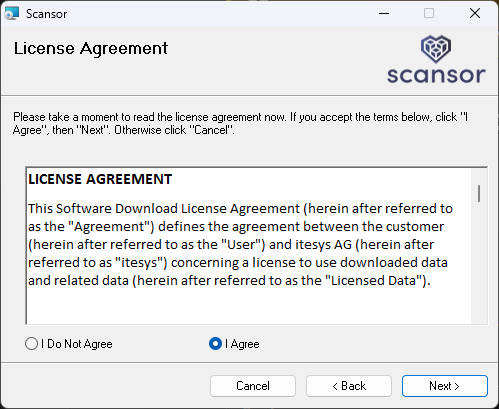
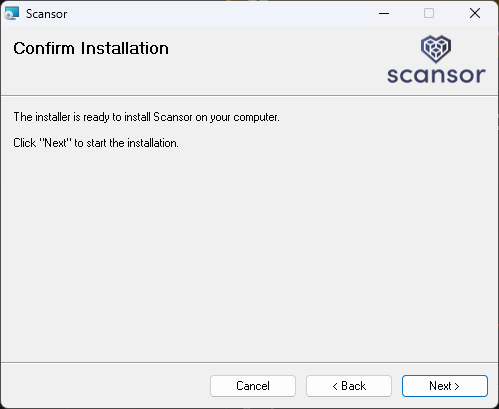
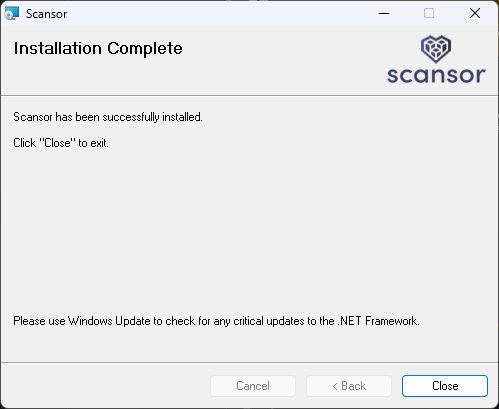
Initialization
As the first step after the installer was executed you need to start the Profiler UI (Desktop shortcut for Profiler.exe). It will initialize the application and the file sensors.db in the installation directory (C:\Program Files (x86)\PRTG Network Monitor\Custom Sensors\EXEXML).
Load PRTG lookup files
PRTG is following a concept called «Value Lookups» to convert different status codes to status texts. Some Scansor sensors also use value lookups. During the installation, the installer copied the lookup files into the PRTG lookup folder. There’s a manual step needed to activate them:
- Open the PRTG Web UI
- Go to
Setup > Administrative tools - Click the
Go!button on theLoad Lookups and File Liststile
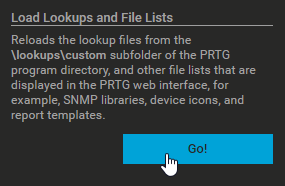
If your PRTG Probe server where you installed Scansor is separated from the PRTG Core server, you have to copy the lookup files to corresponding lookup folder on the PRTG Core server.
Path: C:\Program Files (x86)\PRTG Network Monitor\lookups\custom
Install a license
Open the Profiler UI and complete the following steps to find the machine key:
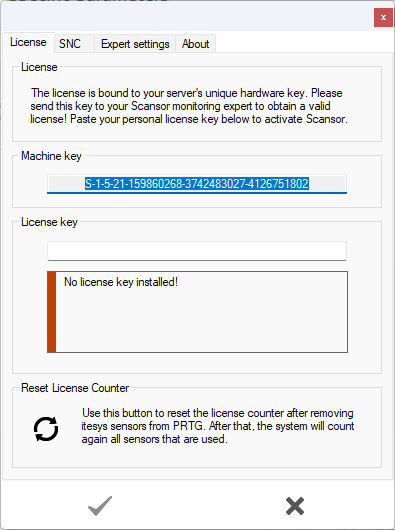
Login to your account at Scansor.com and activate your license:
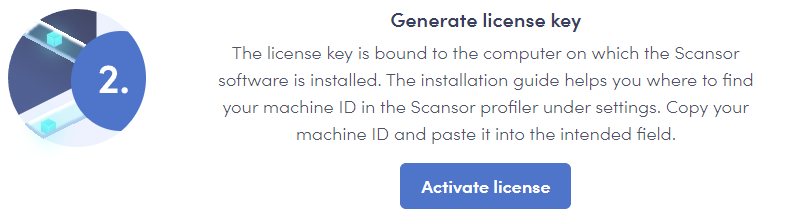
Put your machine key into the corresponding field and get your license key.
Paste the license key into the License Key field in the Profiler settings.
You can always check the current license state in the Profiler UI. If the count of licensed sensors has exceeded the limit or if the license is not valid, all Scansor sensors will show an error state. To keep an eye on your license, you can add the included License sensor to PRTG by following the steps here.